NookForMac
The MAGIC VIEWER application allows you to monitor your cameras online. It is easily to use and designed to make your surveillance solution to be simplified. Users can access playback and directly save files to the phone to export to others. The application has different customized settings for every customer and allows users to remove and add features based on their needs. Function - Live. Whether you buy books and magazines at BN.com in your app, on BN.com, in your app, on BN.com, in your app, on BN.com, or on your NOOK, they’ll automatically sync to. Get an incredible reading experience with NOOK® from Barnes & Noble, one of the world’s largest booksellers. With a rich history of bookselling, our reading experts help you choose from a vast selection of NOOK books— many FREE —as well as magazines, newspapers, and comics on. Unfortunately, we no longer support updates to NOOK for PC or NOOK for Mac, and recommend that you visit the NOOK Reading Apps page for more details regarding the NOOK.
.Welcome to NOOK for Web
Discover millions of titles all just a click away.
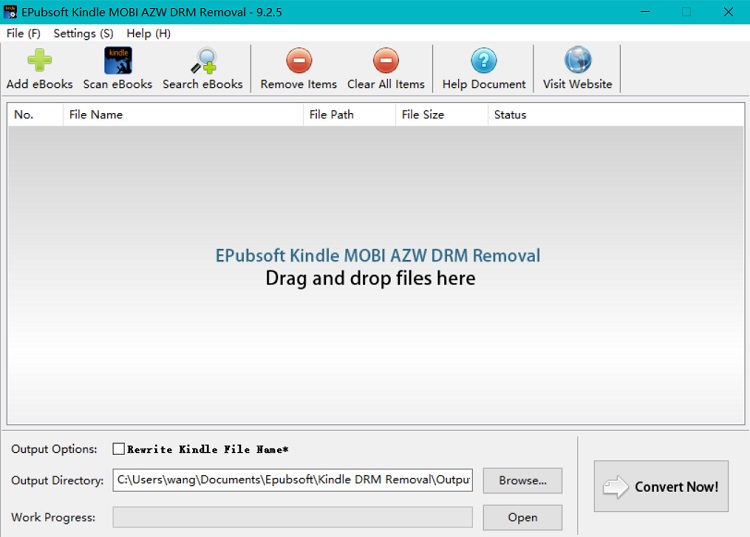
To Start Reading Instantly:
- 1. Search for books at nook.com on your PC or Mac®
- 2. Click on a cover to learn more about the book
- 3. Click the Read Instantly icon to jump right into the book
Get quick & easy access to your NOOK Library:
Go to My NOOK at the top of your screen and sign-in. If you don't already have a nook account, you can create one here.
Any new samples you've added from NOOK for Web will be added to your Library. You can easily read them later on your NOOK, NOOK for Web, or on other mobile devices with free NOOK Reading Apps.
Once you've finished a sample, easily buy the books you love, then keep reading - right in your browser.
Read any books already stored in your NOOK Library right from the Web. Simply click on your current read and pick up right where you left off.
NOOK Support
NOOK Media Kit
Blogs
NOOK Sales
NOOK Gifts
NOOK Developer
The Barnes and Noble Nook is one of the famous ebook stores in America and many people buy ebooks from it. Maybe you have got a lot of Nook books already but you only have a Kindle eReader, then you need to transfer Nook books to Kindle. Maybe you own a Nook eReader and now get a new Kindle device, you want to transfer your Nook books to Kindle. Or you just want to share some fantastic books with your families and friends who have a Kindle device. No matter what your demands are, you just need to convert Nook to Kindle. Therefore, in this article I am going to introduce you how to transfer Nook books to Kindle.
Part 1. Transfer Nook Books to Kindle Fire (HD)
For Kindle Fire (HD) tablet owners, if you have a standard USB cord which can effectively connect your Kindle Fire (HD) to your computer, just plug in your Kindle Fire to computer and transfer the converted Nook books to the device.
But if your USB cable can only be used to charge your Kindle Fire, you need to install Nook for Android App on your Kindle Fire (HD). Then transfer your Nook books to Kindle Fire (HD) directly.
Step 1 Enable your Kindle Fire to run third-party apps.
You are only allowed to install apps from the Amazon app store with Kindle Fire. But you can fix this by setting the tablet. Go to settings >>More ... >> Device >> Allow Installation of Applications >>ON.
Step 2 Install Nook for Android APK to Kindle Fire.
Search for 'Nook for Android APK free download' on Kindle Fire's built-in browser. Then tap Downloads' at the bottom of the webpage, next tap to install. Or you can download 'Nook for Android APK' using Google Chrome first, then transfer the downloaded APK file to the 'Documents' folder of Kindle Fire (HD) via USB and install it to your Kindle Fire (HD).
Step 3 Read nook books via Nook app on Fire.
Sign in with your Nook account. Then you can sync your Nook books to your Kindle Fire (HD).
It may not be so easy to get it done successfully using this method with one shot, especially for non-tech-savvy users. If you don't want to install Nook for Android app on your tablet or you feel it's too complicated to operate, you can remove Nook DRM and convert them to Kindle formats, then transfer your DRM free Nook books to your Kindle Fire.

Part 2. Transfer Nook Books to Kindle eReaders
Nook books are usually locked by Nook DRM. You cannot directly transfer Nook books to Kindle because of the DRM limitation. So removing DRM is the first step. Besides, Kindle doesn't support Nook formats, so you also need to convert Nook books to Kindle supported formats before transferring them to Kindle. Now let's figure out how to transfer Nook books to Kindle eReader.
Step 1 Download Nook books to your Windows computer via Nook app.
For now the unique effective solution to download Nook books to computer is using Nook for Windows App.
Launch Nook app, log in with your own Nook account, then select books to download.
The downloaded nook files are stored as following path: C:Users[Your Username]AppDataLocalPackagesBarnesNoble.Nook_[several digits]LocalState.
Step 2 Remove DRM from Nook books by using Epubor Ultimate.
Download Epubor Ultimate to your computer(Win).
Nook For Macbook
Install the Epubor Ultimate to your computer and launch it. All your newly downloaded nook contents will be imported automatically and will be listed on the left sidebar. Just drag them to the right interface of the program, DRM will be removed quickly.
Step 3 Convert DRM free nook epub to Kindle mobi.
The decrypted files will be non-drm ePub. But for kindle reading. we also should convert the Nook to Kindle format. Select Mobi or AZW3 as output format and convert please.
Step 4 Transfer converted mobi books to Kindle devices.
Connect your Kindle device to computer using USB cable. Double click the Kindle drive, and you will see there is a 'documents' folder. Then drag your converted mobi or azw3 ebooks to the 'documents' folder. Done. Then safely eject your Kindle device from computer. Restart your Kindle, and you will be able to read your nook books on Kindle.
Nook For Pc Free Download
Ada Wang works for Epubor and writes articles for a collection of blogs such as ebookconverter.blogspot.com.
