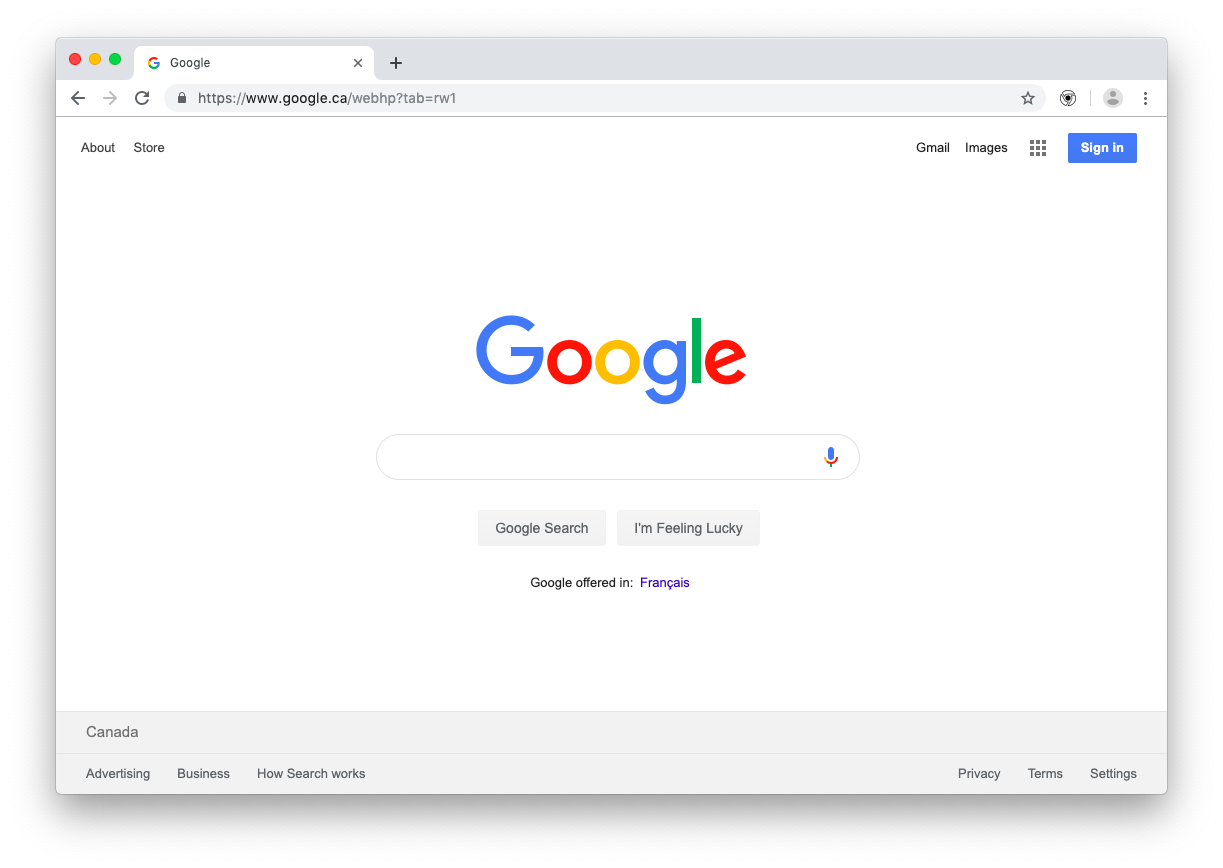Add Google Chrome To Mac Dock
- Add Google Chrome To Macbook Air
- Add Google Chrome To Mac Dock
- How To Add Chrome To Mac Dock
- How To Add Google To Mac Dock
Dock on your Mac has all the frequently used apps and other useful options like Trash, Downloads folder, Finder, etc, but have you ever wished to create a website shortcut of your most visited site and add it to the Dock on Mac? Once you do this, you can go to that site in a single click.
Making Google Chrome default browser and setting Google as a default search engine is easy. Here’s how to do it on Edge, Safari, Android browser. On a Mac, you can place the shortcut on your Dock by dragging it onto the Dock, waiting for a. We've got all the troubleshooting answers for what to do when Chrome won't shut down on your Mac. From Terminal commands to Chrome reset, let's get started.
On top of everything, this action even launches the browser if it is not already open. So literally, it is only one click to access your favorite website once you add it to the Mac Dock. Let me show you how to do this quickly.
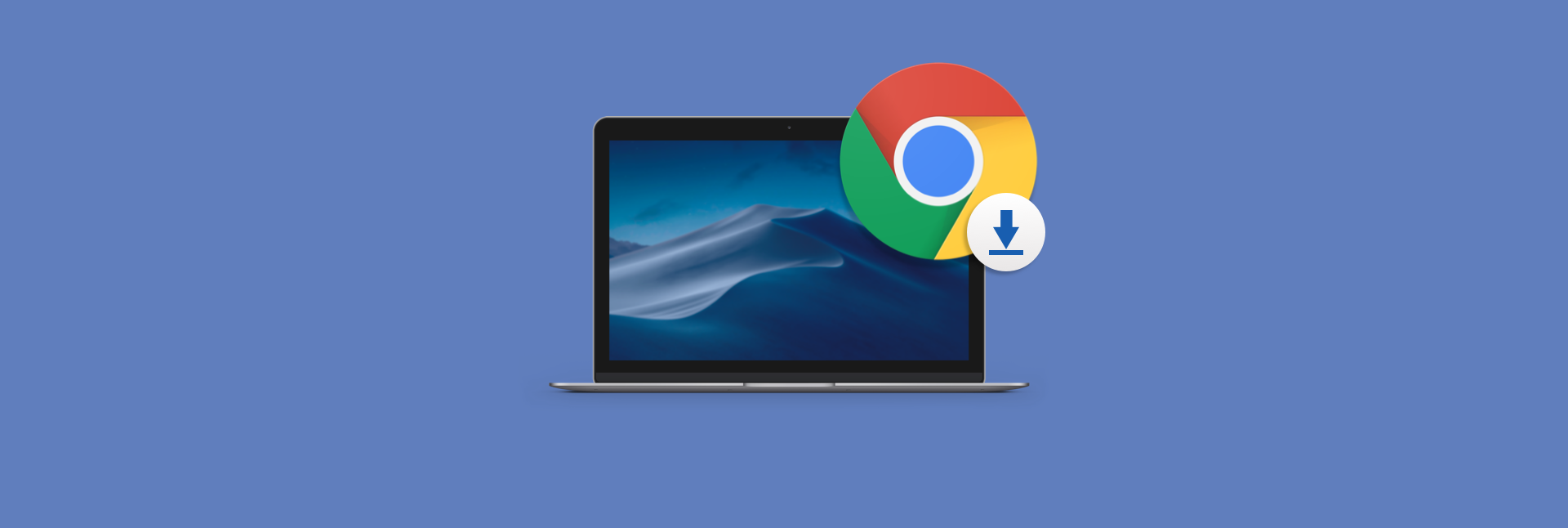
Once you ask yourself 'How do I remove Google Chrome from my Mac?' Read this article to discover ways to erase the popular browser completely.
Create a Website Shortcut to Dock on Mac
Step #1. Launch Safari or any browser you use like Chrome, Firefox.
Step #2. Type in the website address and hit enter.
Add Google Chrome To Macbook Air
Step #3. Place your mouse pointer on the website name in the address bar of Safari. Make sure you do not click in the search bar.
Trick: If you are using Chrome or Firefox, place your mouse pointer on the padlock icon you see in the address bar.
Step #4. Now drag this to the rightmost division of Dock (adjacent to Downloads folder or Trash).
This is how you can effortlessly create a web link shortcut and add it to the Dock on your Mac for instant access. From now onwards, a single click on the world/globe icon will immediately launch your default browser and open the website.
If you would like to remove the icon, you can do so by dragging it from your Dock to the Desktop.
Why Would You Want to Add Website Shortcut to Dock on Mac?
Let me give you my example – every morning when I reach office, I log in to my WordPress account in Safari and also frequently open editpad.org. Therefore to save time, I have these two website shortcuts on my Dock.
When I click on them, the default browser automatically launches, and so do these websites. You, too, can find it helpful for your office login page, homepage, or any site you visit frequently.
Some Noteworthy Points:
- You cannot place the website shortcut among apps on the Dock. It will always remain right of the faint vertical line you see dividing the Dock, however, you may switch its place with Downloads folder or any other icon that is in this part of Dock except the Trash
- Even if you have created this icon using one browser (say Safari), the link will always open in the default browser of your Mac
- Following the above steps you may also drag the link to your Mac’s desktop. However, to open the website from the desktop shortcut, it will require you to double click, while for the website shortcut on Dock you only need a single click
Drawback:
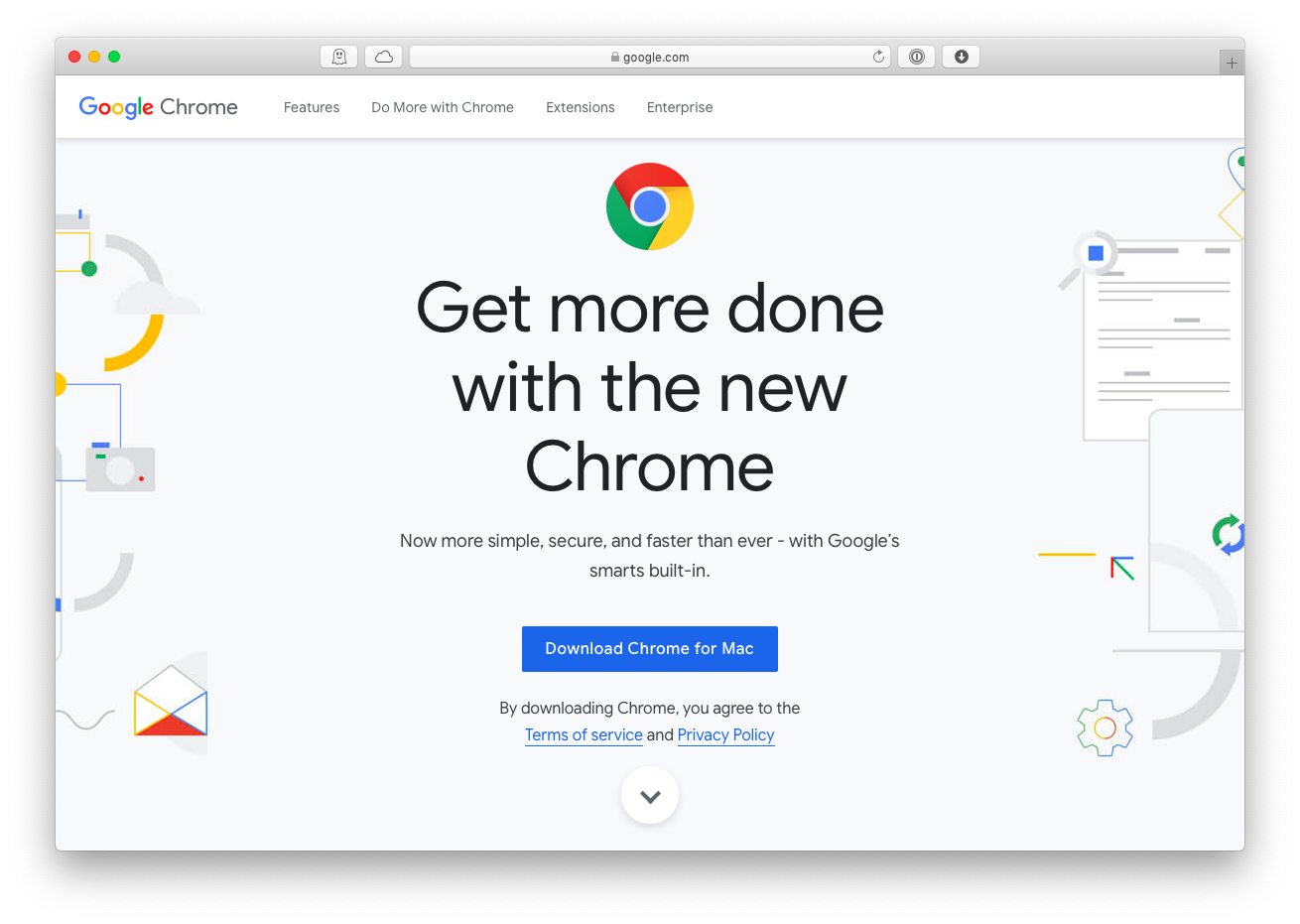
Add Google Chrome To Mac Dock
The only genuine drawback that I found is that unlike website shortcuts on iPad and iPhone, these quick web shortcuts on Mac’s Dock do not show the website icon (favicon). They only appear as a blue globe which looks okay, but if you have more than one website quick link, then it is a bit hard to differentiate.
But we have a solution for this too. Use the above steps to create the website icon on Mac’s Desktop (not Dock). Then right-click on the website shortcut and follow these simple steps to change the image. Once you are done, just drag the website shortcut from Desktop to the Dock. Voila!
How To Add Chrome To Mac Dock
Some Interesting Related Posts For You:
How To Add Google To Mac Dock
What are your thoughts regarding website quick shortcuts to Dock and for which site are you going to use it? Share your ideas in the comments below.