Webex Group Chat
- UEN-TV is operated by the Utah Education Network. Our goal is to educate, engage, and enrich the lives of Utah citizens throug broadcast programs and services.
- Use the Chat function in Webex to message individual participants or the entire group.
- How to Disable Chat in Webex & Mute/Unmute All Note: You can only use these instructions once you have started your meeting.Settings must be set every time you start a meeting. Disable Chat Windows 1. On the top menu of your Webex window (File, Edit, Share ), select “Meeting” then “Options”.
- Sign in to Webex for group chat, video calling, and sharing documents with your team. It's all backed by Cisco security and reliability.
Quick Start Guide for Webex Meetings Breakout Sessions
Cisco Webex Sign In
What are Breakout Sessions in Webex?

Check our support or group chat for answers. Promote Your App The Webex App Hub is the central hub where webex users discover and add apps to enhance their Webex experience.

- Breakout Sessions are small group sessions split off from the main Webex session.
- Breakout Sessions allow participants to meet in groups to collaborate and communicate with group members.
- Instructors can join breakout sessions to touch-base with groups, as needed.
- Breakout Sessions (in Webex Meetings only) supports video capabilities.
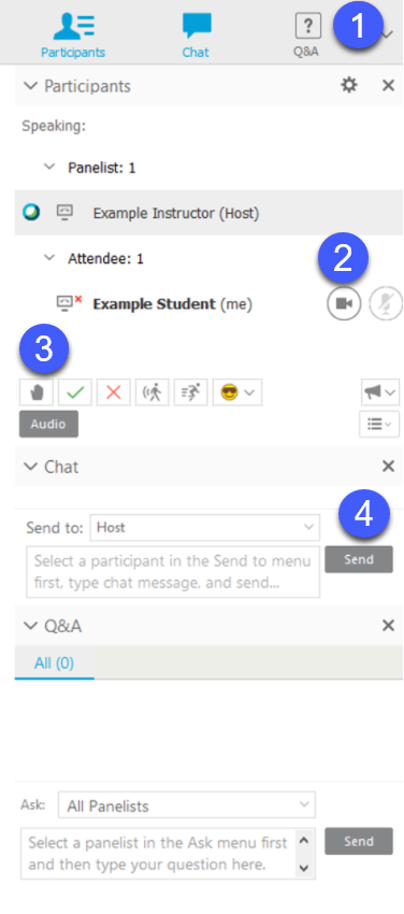

About Webex Breakout Sessions
Webex Chat Icon
- One group member will be designated as the “Presenter”.
The Webex presenter indicator appears to the left of the current presenter. Presenters have access to additional tools to share content and interact with other group members, as well as, allowing all members to annotate. - The “Presenter” role can be passed to other group members.
- Select the name of a group member from the Participants List.
- Right-click on the group member name.
- Select Change Role to, and then select Presenter.
- Participants control their audio and video connections during a Breakout Session.
Audio and video connections can be turned on/off by selecting Mute/Unmute or Start/Stop Video, located on the quick access toolbar.
Start and End Breakout Sessions in Webex Meetings

- Within a WebEx Meeting, from the Breakout menu, select Enable Breakout Session.
- From the Breakout menu, select Breakout Session Assignments.
- Set the number of sessions desired.
- Select to setup Breakout Sessions Automatically or Manually.
- Select Create Assignments.
- Select the checkbox for the participant to be moved. Note: Move multiple users to a single breakout session at one time by selecting the checkbox each users.
- Select Move to Session.
- Select the desired Breakout Session from the list.
To MANUALLY assign participants to Breakout Sessions: - To start Breakout Sessions, select Start Breakout Sessions.
- To end Breakout Sessions, select End all Breakout Sessions. Note: All participants will return to the main meeting room.
You can add people to a space, you can select people from your organization, or enter the email addresses of people from outside your organization that you want to invite. Each space can have a maximum of 5,000 people in it.
Getting Started
| 1 | Go to Messaging , select a space, and then click People. | ||
| 2 | Click Add people , type the first letters of their name or their email address, and pick them from the list. If you selected someone that you don't want to add to the space, click their profile picture to remove them.
Drivers action actina costa 300s. To invite people to Webex, type their email address and press Enter. After they join Webex they'll see your space in the app. |
| 3 | Click Add to add your selected people to the space.
|
Webex Teams Group Chat
