Readme Formatting
README files If your repository contains a README.md file at the root level, Bitbucket displays its contents on the repository's Source page if the file has the.md extension. The file can contain Markdown and a restricted set of HTML tags. Last modified on Feb 2, 2021. Markdown and Visual Studio Code. Working with Markdown files in Visual Studio Code is simple, straightforward, and fun. Besides VS Code's basic editing, there are a number of Markdown specific features that will help you be more productive.
In this tutorial, we are going to learn about two different ways to add images to the GitHub README.md file.

First way
- Open your GitHub repository and navigate to the images folder or the folder where your images are placed.
- Click on the image you need to add to your README.md file.
- Now, right-click on the image and select
copy image addressoption.
A Readme f i le gives the user(who visits your repository) a brief idea about what the project is about, which language it has used, what are the terms and conditions, licensing, how many forks/stars the repository has got, what your project can do, screenshots of your running application, etc. To create a link between pages, type in the name of your link between brackets ' '. As you start typing, internal page link options will appear.The resulting Markdown will look like this:And end up looking like this Introduction to users! All headers include an anchor link. The format is #section.
- At final, open your README.md file and use below markdown syntax to add an image.
In the above syntax, you need to add your copied image address inside parenthesis ().
Second way
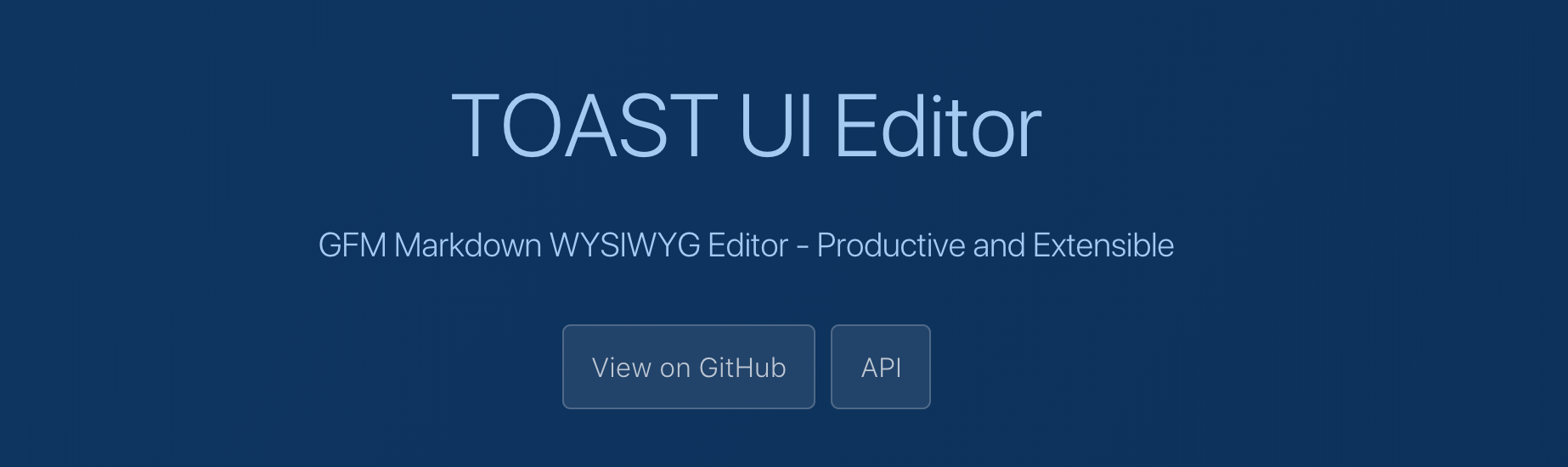
- Open your GitHub repository and click on the Issues tab.
- Now, click on the
New Issuebutton and drag and drop your image insideLeave a comment box.
Readme Formatting Table
- Once the image is successfully uploaded you will get a markdown image syntax, just copy and paste it inside your
README.mdfile.
